|
|
Community Content Portal
The Community Content Portal allows customers to search, view, rate and use content panels published by other organizations. The portal is accessible using the Default Panels tab or the Panels tab within a manager.
- PORTAL HOME: This will link you to the main Community Content Portal screen seen above.
- LOG OUT: This will log you out of your Website.
- SEARCH: Enter a word or phrase in the text field and then select Most Recent, Most Popular or Top Rated from the drop down list. This will find all panels containing your word or phrase and order them by the item you select in the drop down list.
- Click the name of the panel to view, rate and use the panel.
- Click the close icon
 to close the Community Content Portal screen. to close the Community Content Portal screen.
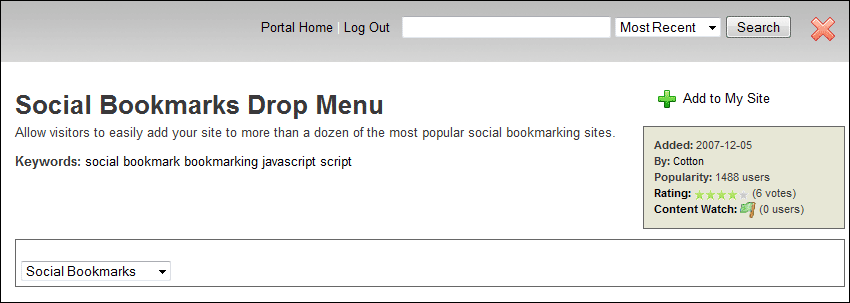
- Click the Add to My Site
 icon to add the panel to your site. icon to add the panel to your site.
- ADDED: This is the date the panel was added to the portal.
- BY: This is the organization that added the panel to the portal. Click the organization name to see other panels the organization has added for community use.
- POPULARITY: This is the number of organizations using the panel.
- RATING: Logged in users can rate this content by clicking on the appropriate star to the right of the Rating label. You can change your rating for a piece of content at any time by simply selecting on of the other rating stars.
- CONTENT WATCH: Logged in users can mark content as inappropriate for community use. If enough people flag the content, a yellow caution flag or red warning flag will replace the green content flag to warn consumers to carefully inspect the content before adding it to their sites. Select the flag to the right of the Content Watch label to mark this content as inappropriate. To remove your content watch flag, click the flag a second time.
- Click the close icon
 to close the Panel View screen. to close the Panel View screen.
|
|